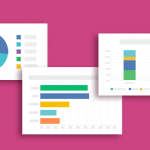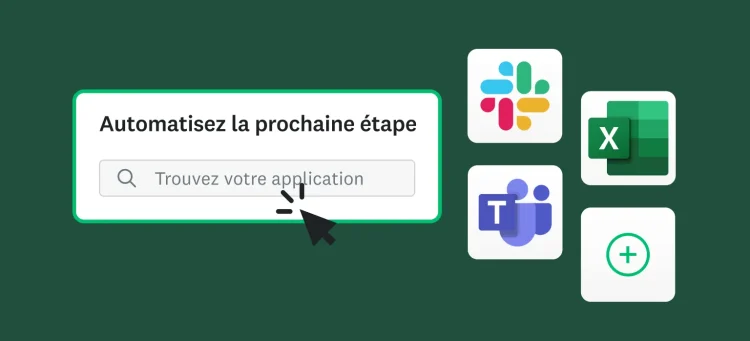Mettons-nous en situation : vous avez envoyé un questionnaire la semaine dernière et bien réceptionné toutes vos réponses.
À la vue de cette masse de données, petit coup de pression, sachant que vous devez présenter vos résultats à votre équipe dans deux jours. Comment dégager des tendances, des modèles et des conclusions claires et faciles à interpréter ?
Pas de panique, les graphiques sont là pour vous aider à mettre en forme vos données de manière claire et limpide. Suivez le guide !
Avant toute chose, commencez par déterminer quel graphique utiliser et pourquoi. Réfléchissez également à l'optimisation du format de votre sondage qui permettra de créer le graphique approprié pour chaque situation.
Graphique à barres
Le graphique à barres est sans doute le graphique le plus prisé de nos utilisateurs. Et à juste titre ! Il permet en effet de facilement comparer les différentes réponses à une même question à l'aide de barres verticales, horizontales ou agrégées.
Alors, quand utiliser ce type de graphique ? Retrouvez quelques-uns de ses avantages et inconvénients pour vous faire votre propre idée.
| Avantages | Inconvénients |
| Son format simple facilite la comparaison entre différentes options de réponse. | Un nombre trop important de barres nuit à la lisibilité du graphique et à sa compréhension. |
| Très utilisé, il est facilement compris par le plus grand nombre. | Certains présentateurs peu scrupuleux peuvent biaiser son interprétation en manipulant l'échelle. |
Comme pour tout autre graphique, le choix du graphique à barres est déterminé par le type de question utilisé dans votre sondage.
Pour ce genre de graphique, veillez à utiliser une question fermée, c'est-à-dire un type de question qui propose un ensemble prédéfini d'options de réponse.
La grande majorité des formats de question que nous proposons entrent dans cette catégorie, par exemple :
- Questions à choix multiple (une réponse possible)
- Questions de type Case à cocher (plusieurs réponses possibles)
- Questions de type Liste déroulante
Techniquement, rien ne vous empêche de créer un graphique à barres à partir d'une Évaluation par étoiles ou d'un Classement, mais ce n'est probablement pas l'option la plus judicieuse. Imaginons, vous analysez la performance d'un restaurant à l'aide d'une question de type Évaluation par étoiles. Le score moyen (ou le nombre d'étoiles moyen), est un indicateur bien plus parlant qu'un graphique à barres illustrant la répartition des réponses.
Alors, comment formuler votre question fermée pour qu'elle donne un graphique à barres visuellement attractif ? Quelques pistes :
- Gardez à l'esprit que si vous utilisez l'option « Autre (veuillez préciser) », c'est cet intitulé, et non la réponse réelle des participants, qui sera reporté sur le graphique à barres.
- Le nombre « idéal » d'options de réponse pour ce type de graphique est compris entre 4 et 6. En dessous de 4, votre graphique risque de paraître clairsemé, au-dessus de 6, il risque de manquer de lisibilité (privilégiez dans ce cas les barres horizontales).
Mettons-nous en situation. À l'affirmation :
« Ma situation économique actuelle est satisfaisante. » (Sélectionnez une seule réponse).
Vous proposez les options de réponse suivantes :
- Tout à fait d'accord
- D'accord
- Neutre
- Pas d'accord
- Pas du tout d'accord
Votre graphique à barres verticales (option par défaut) ressemblerait à ça :
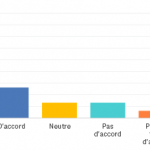
Et maintenant avec un graphique à barres horizontales :
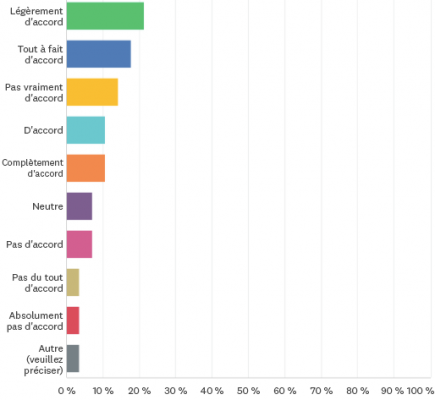
Vous remarquerez que nous avons ajouté quelques options de réponse à ce dernier. Même avec 10 barres, le graphique à barres horizontales reste relativement clair et facile à comprendre.
Et voilà maintenant comment seraient présentés vos résultats dans un graphique à barres agrégées à la verticale ou à l'horizontale.
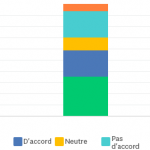
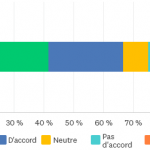
Dans l'outil d'analyse de SurveyMonkey, ce type de graphique est généralement utilisé avec des règles de comparaison pour voir comment différents groupes de participants répondent à une même question. Dans l'illustration ci-dessous, nous constatons clairement que la répartition des réponses entre hommes et femmes varie.
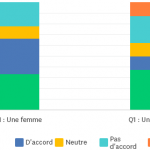
Vous souhaitez utiliser des filtres et des tableaux croisés pour une étude encore plus approfondie de vos données ?
En savoir plus →
Pour afficher un graphique à barres particulier avec SurveyMonkey Analyze, suivez les étapes ci-dessous :
1) Ouvrez le sondage de votre choix et cliquez sur « Analysez les résultats ».
2) Vérifiez que vous êtes dans l'onglet « Résumés par question ». Cliquez sur « Personnaliser » en regard de la question qui vous intéresse.
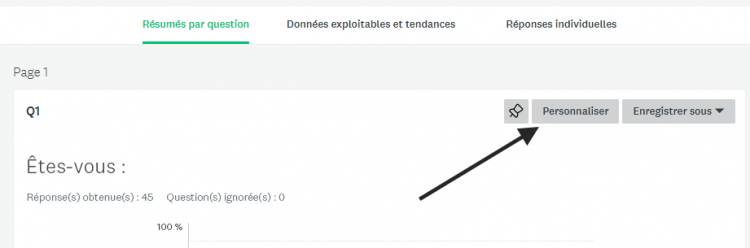
3) Cliquez sur le graphique à barres que vous souhaitez utiliser. Pour appliquer ce type de graphique aux résultats de toutes les autres questions, cochez la case « Appliquer à tous ». Lorsque vous avez terminé, cliquez sur « Enregistrer ».

Graphique à secteurs / graphique en anneau
Ces graphiques circulaires permettent de comparer facilement les options de réponse (sous forme de « parts »), à la fois les unes par rapport aux autres et par rapport à l'ensemble.
Avantages et inconvénients des graphiques à secteurs et en anneau :
| Avantages | Inconvénients |
| Ils permettent de visualiser clairement la répartition des options de réponse entre les participants. | Ils peuvent devenir un peu confus et difficiles à interpréter lorsqu'il y a plus de 5 catégories à comparer. |
| Ils fournissent un instantané que l'on peut facilement comparer à d'autres graphiques du même type pour identifier des tendances ou des modèles. | Parce qu'ils fournissent un instantané, vous aurez besoin de plusieurs graphiques de ce type pour identifier une évolution dans le temps. |
Pour créer un graphique à secteurs ou en anneau, utilisez une question fermée à réponse unique. En effet, si les participants peuvent sélectionner plusieurs réponses, le cumul de toutes les « parts » sera supérieur à 100 %.
Au moment de choisir votre question fermée à réponse unique, gardez à l'esprit que certains types de questions se prêtent moins que d'autres aux graphiques circulaires (secteurs ou anneau). Comme mentionné précédemment, nous conseillons de présenter les résultats des questions de type Évaluation par étoiles exclusivement sous forme de moyenne numérique (du nombre d'étoiles obtenues).
Les questions de type Liste déroulante sont quasiment toujours utilisées lorsque de nombreuses options de réponse sont proposées aux participants. Les graphiques circulaires ne sont donc pas recommandés avec ces questions pour des raisons évidentes de lisibilité.
Quelques conseils supplémentaires pour créer des graphiques à secteurs ou en anneau convaincants :
- Comme pour les graphiques à barres, si vous utilisez l'option « Autre (veuillez préciser) », c'est cet intitulé, et non la réponse réelle des participants, qui sera reporté dans le graphique circulaire.
- Limitez si possible le nombre de choix de réponse entre 3 et 6 pour obtenir un graphique suffisamment parlant sans être trop chargé.
Conseil de pro : Si vous avez besoin de proposer plus de 6 options de réponse, mais souhaitez quand même présenter les résultats sous la forme d'un graphique à secteurs, vous pouvez combiner plusieurs choix de réponse. Cela vous permet de collecter les données dont vous avez besoin tout en créant un graphique plus attractif visuellement et facile à interpréter.
Reprenons notre question à réponse unique de l'exemple précédent. Voici à quoi ressemblerait votre graphique en anneau :
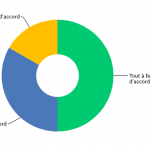
Et votre graphique à secteurs :
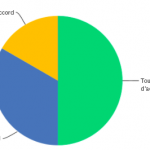
Pour visualiser les résultats d'une question sous la forme d'un graphique à secteurs ou en anneau, suivez les mêmes étapes que pour un graphique à barres, mais cliquez sur l'un des deux diagrammes suivants :
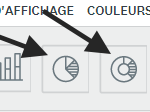
Graphique linéaire / graphique en aires
Un graphique linéaire est composé de points correspondant à une valeur particulière d'une option de réponse reliés entre eux par une ligne. Un graphique en aires est un graphique linéaire dont la partie située sous la ligne de points est ombrée. Moins populaires que les précédents, ces deux types de graphiques peuvent être très précieux lorsqu'ils sont utilisés à bon escient.
Voici quelques-uns de leurs avantages et inconvénients :
| Avantages | Inconvénients |
| Ils offrent un suivi efficace de l'évolution des données au fil du temps, en particulier lorsqu'ils sont composés de nombreux points. | Ils peuvent présenter des tendances biaisées lorsque le nombre de points de données est insuffisant. |
Créez ce type de graphique à partir d'une question fermée en gardant ces quelques conseils à l'esprit :
- Utilisez des choix de réponse numériques.
- Évitez l'option « Autre (veuillez préciser) » qui n'aurait aucun sens dans un graphique linéaire.
Conseil de pro : Les graphiques linéaires et en aires sont très utiles pour suivre l'évolution des réponses au fil du temps.
Pour accéder à cette vue :
- Ouvrez le sondage de votre choix et cliquez sur « Analysez les résultats ».
- Cliquez sur « Données exploitables et tendances ».
- Sous « Type de graphique », sélectionnez « Graphique en aires » ou « Graphique linéaire ».
- Cliquez sur « Tendance par... » puis sélectionnez l'échelle de temps de votre choix.
Exemple de graphique linéaire :
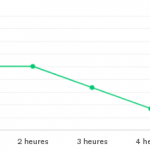
Exemple de graphique en aires :
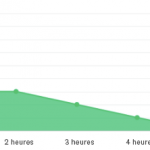
Pour créer un graphique linéaire ou en aires, suivez les mêmes étapes que pour un graphique à barres, cliquez ensuite sur le diagramme approprié puis sur « Enregistrer ».
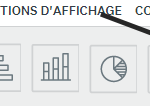
Deux astuces pour améliorer vos graphiques
Vos graphiques sont prêts ? Pas si vite ! Retrouvez ces deux conseils rapides pour apporter la touche finale qui fera la différence :
- Ajoutez les points de données aux graphiques pour lever toute ambiguïté et faciliter l'interprétation des résultats.
- Supprimez les valeurs décimales superflues. Vos graphiques doivent être aussi clairs et concis que possible.
Pour aller plus loin, consultez notre page Personnalisation des graphiques et des tableaux de données.